Calibration Procedures
Eye calibrations
If you have not previously calibrated your eyes, you must do that first. The eyes should be calibrated anytime you change the goggle/camera, or the goggles are moved on the patient’s face.
Both videonystagmography (VNG) and vHIT use a 5-dot pattern for calibrations. For VNG, you must use the TV/monitor screen to generate the fixation points and for ESC vHIT, it is recommended that you always use the attached laser to generate the fixation points. The software screen will be the same regardless of which stimuli source is used.
VNG eye calibrations
For VNG calibrations, the patient is instructed to look straight ahead and keep their head still and following the moving targets with their eyes only. The VNG calibration process is automated, so as soon as the patient has correctly fixated an individual point, the dot will automatically move to the next fixation point.
At the beginning of testing, the calibration button will be highlighted in white to prompt you to begin a calibration before moving on to other testing.

Figure 1 - Begin calibration
When you are in the calibration screen, you will see there are many different things you can do here. From the Advanced Setting button, you adjust the patient’s distance to the target if that has changed and you can change the stimulus size if the patient has visual problems seeing the dot. Here you can also choose the default calibration if for any reason the patient cannot complete the calibration task. Using the Target Center button on the side allows you change the alignment of the center dot on the TV screen. This can be helpful with very tall patients.

Figure 2 - Calibration screen options
Using the tool bar just above the eyes, you can center the eyes (if you have a top mount goggle), you can adjust the tracking thresholds, change your default eye tracker, and disable either eye, if necessary.
![]()
Figure 3 - Calibration drop down menu for eye tracker selection
From the drop down menus, you can change the input source and the stimuli source.

Figure 4 - Calibration drop down menu for input and stimuli sources
Once you have made any necessary changes to any of the settings, you can press start to begin the calibration procedure.

Figure 5 - Start Calibration button
The patient is instructed to look at each of the five targets. The large solid yellow dot represents the current target position. As they look at each target, a yellow check mark will appear. If the calibration values are within acceptable ranges after calibration is completed, the yellow check marks will turn green. If they are outside of acceptable ranges, the check marks will turn red. If the patient is not able to fixate an individual target, you can manually override it by pressing Accept Point and then the calibration will move on to the next target.

Figure 6 - Calibration in progress
Once all five targets have appeared, you will be given the option to Accept the values and close the calibration screen.

Figure 7 - Calibration completed and within normal limits
If some of the values are not acceptable, you can choose to repeat the calibrations. You can repeat the horizontal, vertical, or all the points. You can choose the Table option to see more detail on the numeric values, which could help in troubleshooting.

Figure 8 - Failed vertical calibrations with the option to redo them
And lastly, if you want to adjust the data points, you can manually move the analysis region to a cluster you feel is a better representation of the patient’s eye movements by clicking on the red circle and moving it to the acceptable spot. Of course, you can always reset the changes back to the original default.

Figure 9 - Adjusting the calibration clusters manually
Once you have completed the calibration and saved the data, you can move on to begin the testing. If you choose to come back later and review or print your calibration data, you can do that from test menu.

Figure 10 - Review previously completed calibrations and print tracings or delete videos
ESC vHIT eye calibrations
EyeSeeCam calibration will follow similar set up steps, but since you are using the laser and not the TV, you will not have the options to change the target size or position.
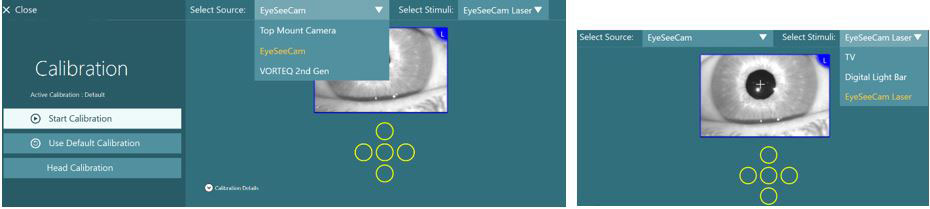
Figure 11 - ESC vHIT Calibration Screen
Since the laser always present 5 stationary dots, you will need to instruct your patient to focus on only one dot at a time. You will start by having them look at the center dot. Then you will hit Accept Point. You will hear a ding sound from the computer. At that time, tell the patient to look to the left dot (the next dot is always shown as a bigger yellow dot on the computer screen for you to guide the patient as to which laser dot to look at). Again, hit Accept Point and guide them to the next dot. Repeat this process until they have fixated all 5 laser dots.
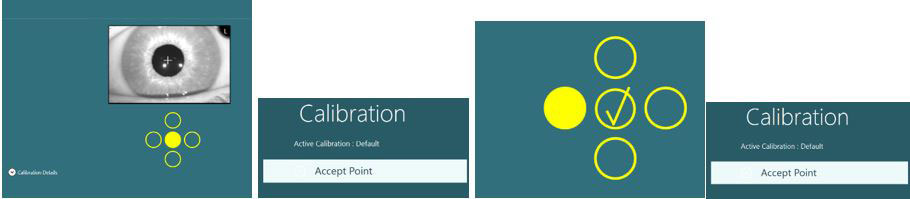
Figure 12 - ESC vHIT calibration steps
After all, 5 targets appeared, you can Accept and Close the calibration screen or repeat any poor calibration.
Head calibrations
The head calibration is only for the EyeSeeCam vHIT with the built in IMU. As the IMU is mounted in the camera housing, the position of the IMU changes each time you position the camera so it will be different for each person and each time you place the goggles on the head.
EyeSeeCam vHIT head calibrations
For ESC vHIT, the position of the IMU/Camera must also be calibrated when before testing vertical impulses. So when you begin a LARP or RALP test, the calibration button will be highlighted in white again. Select Start Calibration and then select Head Calibration.
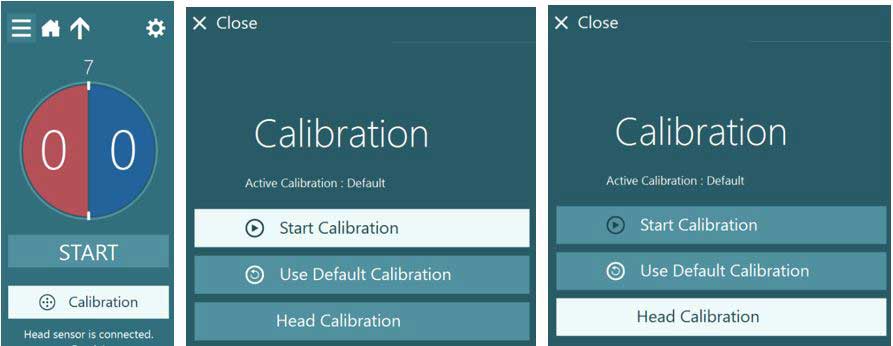
Figure 13 - Head calibration for ESC vHIT
The guide will help you move the head at the correct speed in the horizontal and vertical planes. Green is the correct speed, grey is too slow, and red is too fast.

Figure 14 - Head velocities for ESC vHIT head calibration
When you have moved the head at the correct speed in both planes, the test will automatically stop and the head calibration results will appear. You can Accept and Close or Redo the calibration. Once you Accept and Close, you then begin vertical canal testing.

Figure 15 - Accept and close ESC vHIT head calibration
You can review or print the calibrations from the test screen.
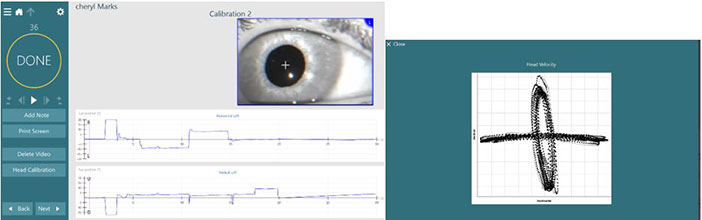
Figure 16 - Options to review calibration
If you need further information on how to perform the VNG or vHIT tests, please refer to the quick guides for those tests of the Additional Information Manual.
Troubleshooting
For the eye calibrations, if it fails on range, you should check patient distance from the TV. If it fails in symmetry, instruct the patient to only move their eyes to the target while keeping head straight. Also, check the tracking to ensure the crosshair is staying in the center of pupil during calibration.

Figure 17 - Failed calibration table of values
For further information, please refer to the Instructions for Use or Additional Information manuals.
Presenter

