Basic Audiometry
17 February 2022
10 mins
Reading
The purpose of this document is to provide a quick guide for basic functions of the AC440 audiometry module for the Affinity Suite. This quick guide will focus on pure tone audiometry as well as a basic introduction to the various icons, tools and menus available.
Starting up the AC440 Module
- Launch the Affinity Suite from Noah or OtoAccess®.
- Click on the AUD tab on the upper right hand side of the screen.
- Click on the
 icon to launch the tone audiometry screen, if Tone audiometry is not the default screen.
icon to launch the tone audiometry screen, if Tone audiometry is not the default screen. - Select the desired Audiometry protocol from the “Protocols and Sessions” drop down list.
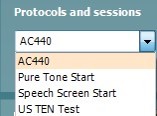
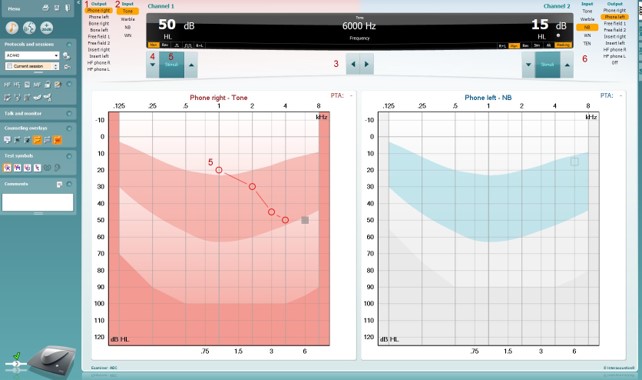
Conducting pure tone audiometry
- Choose the transducer type.
- Choose the Stimulus type.
- Choose the test frequency :

- PC Keyboard: right/left arrow keys.
- Mouse mode: Left/Right arrow buttons.
- Choose the intensity:

- With PC keyboard: use the up/down arrow keys.
- Mouse mode: Up/Down arrow buttons.
- Presenting the stimuli:

- PC Keyboard: press on the space bar or left Ctrl button.
- Mouse mode: hover the mouse over the Stimuli button.
- If masking is necessary:
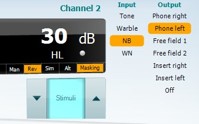
- Turn on masking in Channel 2 by ensuring that the desired transducer is selected for non-test ear.
- Ensure that the word “Masking” is highlighted in orange.
- Choose “Rev” to present the masking noise continuously.
- It is also possible to turn on Automasking or Masking help.
Navigation: Tools and functions
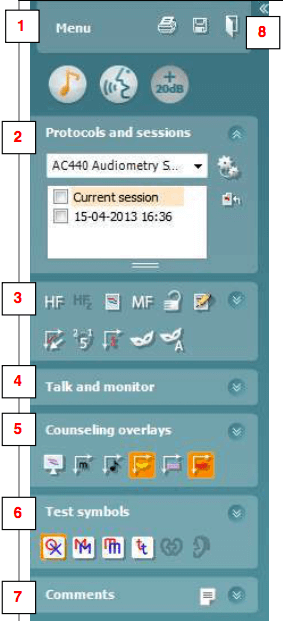 |
|
Presenter
Interacoustics
