How to use the Audiometer Keyboard
In this quick guide, you will learn how to setup and use Interacoustics’ dedicated Audiometer Keyboard.
The Audiometer Keyboard supports clinicians who wish to use a dedicated keyboard to perform audiometry.
Instructions for use:
To enter the Keyboard options for tone testing, open the AUD module in Affinity suite and unfold the Tone options and click Keyboard. This is used to set up macros for the dedicated audiometry keyboard shown below.
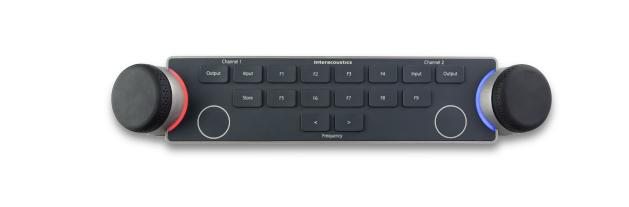
Pressing the left rotating dial will enable/disable ‘Talk forward function.’
Pressing the right rotating dial will enable/disable the ‘Talk back’ option.
The Audiometer Keyboard has an LED light indicator which changes status during different operations.
These different colours and their statuses are listed and shown below.
RED-Light: Indicates right ear selected
BLUE-Light: Indicates left ear selected
YELLOW-Light: Indicates free field measurement
LIGHT-BLUE: Indicates that keyboard is connected but inactive e.g.: when conducting REM
NO-Light: Indicates the channel is off
A dimmed light indicates that the keyboard has entered power saving mode. This can happen in any of the colours mentioned above.
When the keyboard is connected, the below picture will appear at the bottom left hand corner of your screen.

The screen display (shown below) allows you to set up most of the keyboard buttons according to individual preferences. Multiple functions can be added to a single button, and if done so, all commands are executed when the keyboard button is pressed. Some functions have additional options after they are added to a keyboard button; for example, toggling through the available outputs. Note: The keyboard functions must be set up for each test individually.
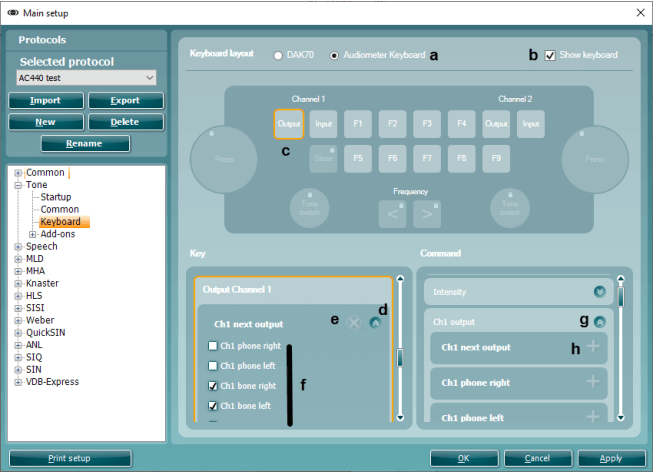
a. Select the keyboard required Please note: only 1 keyboard can be selected per protocol.
b. Tick/Untick this box if you wish to show/hide the image of the keyboard in this window.
c. The keyboard image is interactive. Selecting the keyboard buttons on the image will automatically guide the user to that key. Please note: Some buttons are locked for editing.
d. Press the unfold icon to make additional settings available.
e. Delete a command from a keyboard button by clicking the white cross.
f. Select or deselect the options as you prefer to use them.
g. Unfold to see available command options.
h. Click on the white ‘plus’ sign to add new command options to the relevant key
